# Sharing your show
# Privacy options
Each show in your account has its own privacy setting. With this setting, you can control who has access to see your show.
You can access the privacy settings under your show's settings. Click "Settings" from your show's edit page.
Alternatively, you can click the "edit" link wherever you see your show's privacy settings listed.
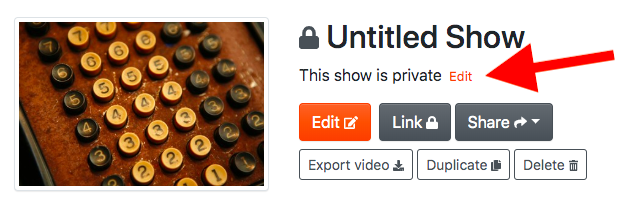
# Private by default
By default, your show is set to "Only I can view this show". This allows you to work on your show in private.
With this privacy option, only your signed-in account is permitted to view this show.
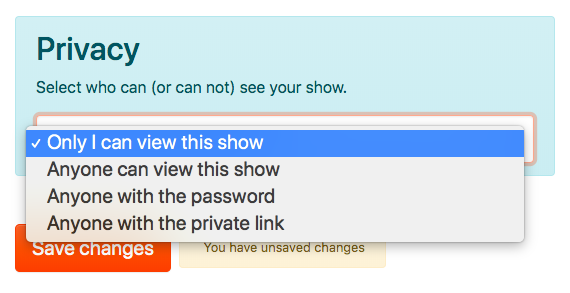
# Publishing your show for everyone
To allow anyone to see your show, use the "Anyone can see this show" option. This allows any viewer to see your show online without logins or special links.
- Go to your show's settings.
- Under the Privacy header, select "Anyone can see this show" from the dropdown menu.
- Enter your desired password and click Save Changes.
# Password protection
You can password protect your show.
- Go to your show's settings.
- Under the Privacy header, select "Anyone with the password" from the dropdown menu.
- Enter your desired password and click Save Changes.
When a viewer arrives at your show, they will see a prompt to enter a password.
Here is an example of password protection in action.
password: test
# Private links
It may be preferable to provide a hidden link for viewers to view your show.
Use the "Anyone with the private link" option. This allows any viewer to see your show online without a password, but with a completely non-public link.
- Go to your show's settings.
- Under the Privacy header, select "Anyone with the private link" from the dropdown menu.
- Enter your desired password and click Save Changes.
# Export to video
To export your slide show as a video file, click "Export" from your show's editing interface.
Then click "Start conversion".
After exporting, you can download your video file and post it to YouTube, Vimeo or other platforms that accept video files.
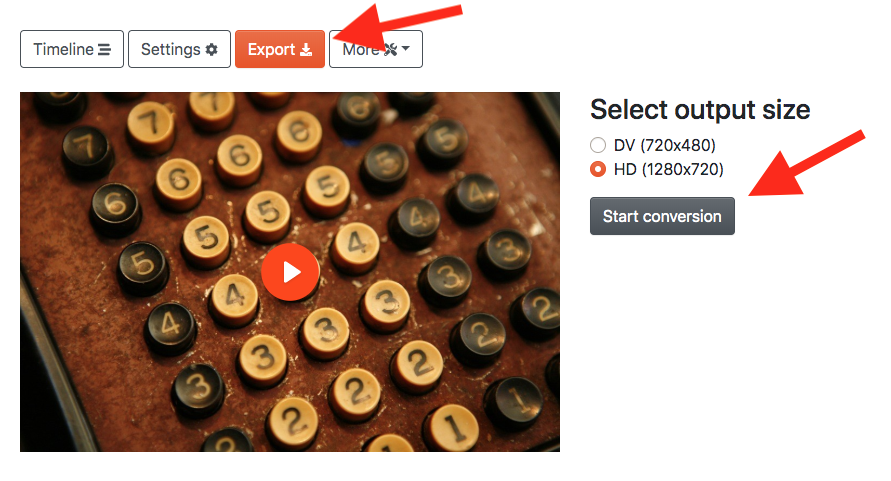
# Embedding
If you're publishing your slide show on another web site, you'll need to get the embed code for your slide show.
To get the embed code for your slide show, click your show's Share button and select either "Copy embed code", or "Embed code options" from the dropdown menu.
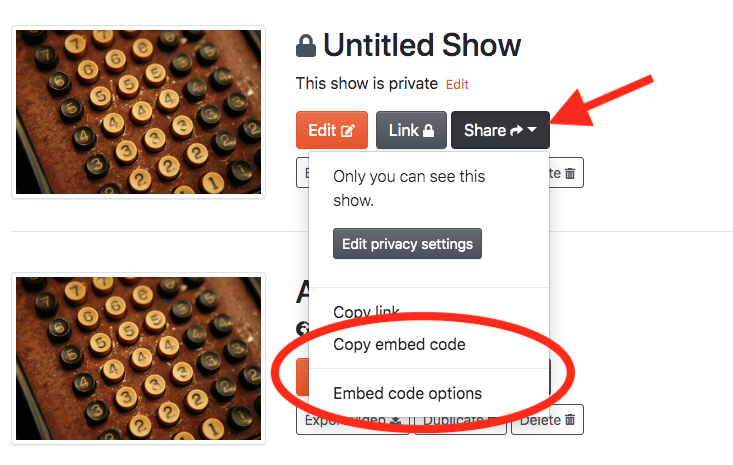
# Embed code options
There are two types of embed code available if you click "Embed code options".
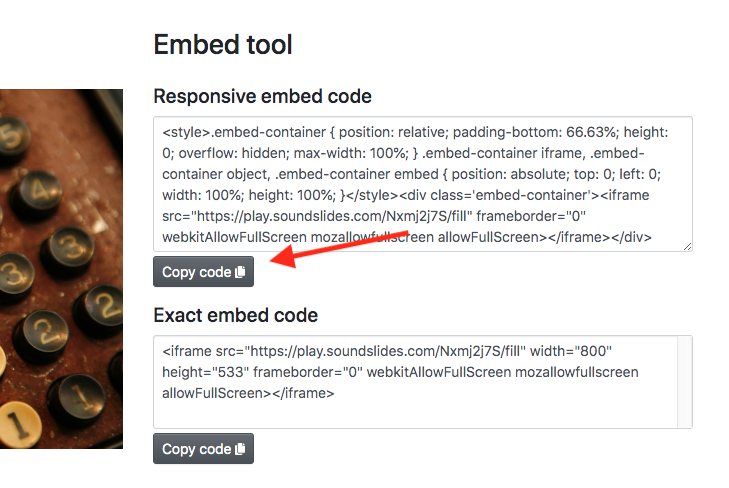
Why are there two embed codes?
Responsive embed codes adjust to the size of the size of the page when used in conjunction with a responsive page design. This style is preferred in most situations, but is not always supported by your web site.
Constant-sized iframes will always display at one particular defined size.
If your site is responsive and supports responsive iframes, you should use the responsive embed code.